Article 4 : Windows 11: Comment l'activer
Pour activer Windows 11 sur un PC, il vous faut avoir une une clé d'activation de licence. Vous pouvez :
1. Soit passer directement par le store de Microsoft, où les clés sont neuves, mais souvent trop chères.
2. Soit passer par des sites de revendeurs, comme Univers Activation, où les clés sont neuves et achetables à des prix compétitifs.
3. Après avoir acheté la clé, suivez le guide ci-dessous:
Guide:
1 - Depuis le bureau de votre ordinateur, cliquez sur l'icône de Windows de la barre des tâches.

2 - Allez dans Paramètres > Système > Activation > Modifier la clé de produit


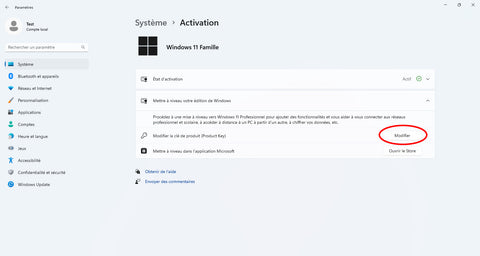
3 - Renseignez votre clé, puis suivez les instructions.

